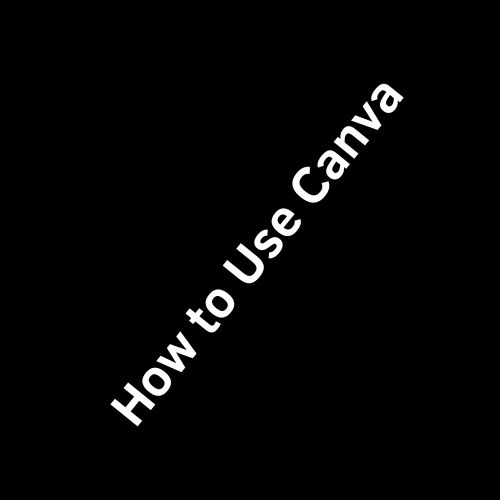Contents
- 1 How to Use Canva
- 2 Introduction of How to Use Canva
- 3 Getting Started with Canva
- 4 Navigating the Canva Interface
- 5 Creating Your First Design of How to Use Canva
- 6 Working with Elements
- 7 Incorporating Text and Typography
- 8 Mastering Image Editing of How to Use Canva
- 9 Leveraging Canva’s Design Features of How to Use Canva
- 10 Collaborating and Sharing Designs of How to Use Canva
- 11 Advanced Canva Features of How to Use Canva
- 12 Tips and Tricks for Efficient Canva Use of How to Use Canva
- 13 Canva for Different Purposes of How to Use Canva
- 14 Comparison Table: Canva Free vs. Canva Pro
- 15 FAQ of How to Use Canva
- 16 Conclusion of How to Use Canva
Learn How to Use Canva with our step-by-step guide. Discover tips, tricks, and best practices to create stunning designs.
How to Use Canva
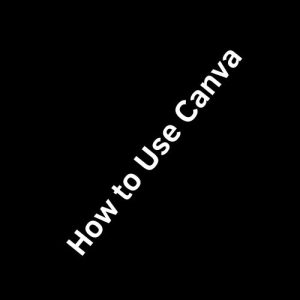
Introduction of How to Use Canva
In the present obviously resolved progressed scene, making eye-getting plans has become essential for associations, content producers, and individuals the equivalent. Enter Canva, a solid and straightforward visual portrayal stage that has changed how we approach visual substance creation. Whether you’re a painstakingly pre-arranged organizer or an all out juvenile, Canva offers a colossal scope of gadgets and components to revive your innovative dreams. From electronic diversion presents on presentations, elevating materials to individual errands, Canva offers an intensive response for all your arrangement needs. In this thorough associate On the most capable technique to Use Canva, we’ll examine the stage’s components, mechanical assemblies, and best practices to help you with harnessing its greatest limit. Around the completion of this article, you’ll be outfitted with the data and capacities to make stunning arrangements that amaze your group and crane your visual correspondence game.
Getting Started with Canva
Creating an Account
To begin your Canva journey, you’ll need to create an account:
- Visit the Canva site Click on the “Join” button Decide to join with your email, Google account, or Facebook account Follow the prompts to finish your record arrangement
Exploring the Dashboard
Once signed in, you’ll be welcomed by the Canva dashboard:
- Recent Designs: Quick access to your recent projects
- Templates: Browse through various design categories
- Brand Kit: Store your brand colors, fonts, and logos (available in Canva Pro)
- Teams: Collaborate with others on design projects
- Learn: Access tutorials and resources to improve your design skills
Understanding Canva’s Pricing Options
Canva offers three main pricing tiers:
- Canva Free: Basic features and limited access to templates and elements
- Canva Pro: Full access to premium features, templates, and elements
- Canva for Enterprise: Advanced features for large teams and organizations
Navigating the Canva Interface
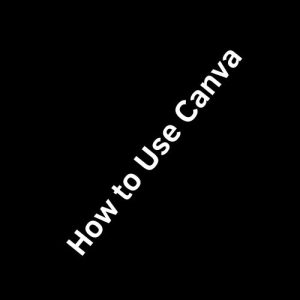
The Design Page Layout
When you create a new design or open an existing one, you’ll see the following elements:
- Top Bar: Contains file operations, undo/redo buttons, and sharing options
- Left Sidebar: Access to templates, elements, uploads, text, and more
- Design Canvas: The main area where you create your design
- Right Sidebar: Adjustments for selected elements and overall design settings
Using the Search Function
Canva’s search bar is a powerful tool for finding:
- Templates
- Elements (graphics, photos, videos)
- Text styles
- Background images
- And more
Use specific keywords to narrow down your search results.
Creating Your First Design of How to Use Canva
Choosing a Template
- Click on “Templates” in the left sidebar
- Browse categories or use the search bar
- Click on a template to add it to your canvas
Customizing the Template
- Changing Colors: Use the color picker to adjust element colors
- Replacing Images: Drag and drop new images onto existing ones
- Editing Text: Double-click text boxes to modify content and styling
Starting from Scratch
If you prefer to start with a blank canvas:
- Click “Create a design” on the dashboard
- Choose custom dimensions or select a preset size
- Begin adding elements, text, and images to your design
Working with Elements
Types of Elements Available
Canva offers a wide range of elements:
- Shapes
- Lines and illustrations
- Photos
- Videos
- Audio
- Charts and graphs
- Frames
- Grids
Adding and Manipulating Elements of How to Use Canva
To add an element:
- Click “Elements” in the left sidebar
- Browse or search for the desired element
- Click on the element to add it to your canvas
To manipulate elements:
- Resize by dragging the corner handles
- Rotate using the rotation handle
- Adjust transparency, position, and other properties in the right sidebar
Creating Custom Elements
You can create custom elements by:
- Grouping multiple elements together
- Using the “Combine Shapes” feature for more complex designs
- Uploading your own graphics or illustrations
Incorporating Text and Typography
Adding and Formatting Text
To add text:
- Click “Text” in the left sidebar
- Choose a text style or “Add a heading/subheading/little bit of body text”
- Type your content in the text box
To format text:
- Use the text toolbar to adjust font, size, color, and alignment
- Apply text effects like curve, outline, or shadow
Using Canva’s Font Pairings of How to Use Canva
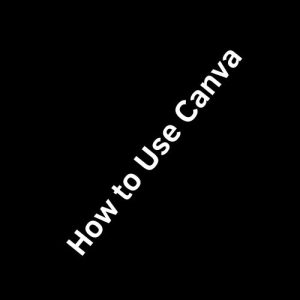
Canva offers suggested font pairings to create visually appealing designs:
- Select a text element
- Click on the font name in the text toolbar
- Scroll down to see “Font combinations”
Uploading Custom Fonts
Canva Pro users can upload custom fonts:
- Click on “Brand Kit” in the dashboard
- Select “Upload a font”
- Choose your font file and follow the prompts
Mastering Image Editing of How to Use Canva
Uploading and Adding Images
To upload your own images:
- Click “Uploads” in the left sidebar
- Select “Upload media” or drag and drop files
- Once uploaded, click on the image to add it to your canvas
Basic Image Editing Tools
Canva offers several image editing tools:
- Crop
- Adjust (brightness, contrast, saturation, etc.)
- Filters
- Effects (blur, duotone, etc.)
- Background Remover (Canva Pro feature)
Using Canva’s Stock Images
Canva provides a vast library of stock images:
- Click “Photos” in the left sidebar
- Browse or search for images
- Click on an image to add it to your canvas
Many stock images are free, while others require a Canva Pro subscription or one-time purchase.
Leveraging Canva’s Design Features of How to Use Canva
Using Grids and Frames
Grids and frames help organize your design:
- Grids: Create multi-image layouts
- Frames: Crop images into specific shapes
To use:
- Search for “grids” or “frames” in the Elements tab
- Drag and drop images into the grid or frame
Applying Effects and Filters
Enhance your designs with effects and filters:
- Select an image or element
- Click “Effects” or “Filter” in the top toolbar
- Choose from various options to apply to your selection
Working with Layers
Manage the stacking order of elements:
- Use the “Position” options in the top toolbar to bring elements forward or send them backward
- The “Layers” panel (Canva Pro feature) provides more detailed control over element positioning
Collaborating and Sharing Designs of How to Use Canva
Inviting Team Members
To collaborate on a design:
- Click “Share” in the top right corner
- Enter email addresses or names of team members
- Set permissions (view or edit)
- Click “Invite”
Sharing Designs for Feedback
Share your designs for review:
- Click “Share” in the top right corner
- Choose “Share a link”
- Set link permissions and copy the link
- Send the link to stakeholders for feedback
Exporting and Downloading Designs of How to Use Canva
To export your design:
- Click “Share” in the top right corner
- Select “Download”
- Choose file type (PNG, JPG, PDF, etc.)
- Adjust settings if needed
- Click “Download”
Advanced Canva Features of How to Use Canva
Creating Animations
Bring your designs to life with animations:
- Select an element or group of elements
- Click “Animate” in the top toolbar
- Choose an animation style
- Adjust timing and other settings
Using Brand Kit (Canva Pro)
Keep your designs on-brand:
- Set up your Brand Kit with logos, colors, and fonts
- Access your Brand Kit from any design
- Quickly apply brand elements to your designs
Resizing Designs
Easily adapt your design for different platforms:
- Click “Resize” in the top toolbar
- Choose a preset size or enter custom dimensions
- Select which pages to resize
- Click “Copy & Resize”
Tips and Tricks for Efficient Canva Use of How to Use Canva
Keyboard Shortcuts
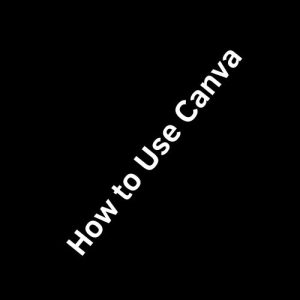
Learn these keyboard shortcuts to speed up your workflow:
- Ctrl/Cmd + C: Copy
- Ctrl/Cmd + V: Paste
- Ctrl/Cmd + Z: Undo
- Ctrl/Cmd + G: Group elements
- Ctrl/Cmd + Shift + G: Ungroup elements
Organizing Your Designs
Keep your Canva account tidy:
- Use folders to categorize designs
- Utilize the search function to find specific projects
- Archive old or unused designs
Leveraging Canva Templates
Save time by starting with templates:
- Customize existing templates to match your brand
- Create your own templates for frequently used designs
- Share templates with your team for consistency
Canva for Different Purposes of How to Use Canva
Social Media Graphics
Create engaging social media content:
- Use platform-specific templates (e.g., Instagram posts, Facebook covers)
- Maintain consistent branding across platforms
- Utilize Canva’s social media scheduling feature (Canva Pro)
Marketing Materials
Design professional marketing collateral:
- Brochures
- Flyers
- Business cards
- Posters
Presentations and Infographics
Craft compelling visual presentations:
- Use Canva’s presentation templates
- Create custom infographics with data visualization tools
- Incorporate animations for engaging slides
Video Content
Explore Canva’s video editing capabilities:
- Create short video clips for social media
- Design video intros and outros
- Add animated elements to static designs
Comparison Table: Canva Free vs. Canva Pro
| Feature | Canva Free | Canva Pro |
|---|---|---|
| Templates | Limited selection | Full access to all templates |
| Stock images and elements | Limited selection | Extensive library of premium content |
| Brand Kit | Not available | Full Brand Kit functionality |
| Background Remover | Not available | Available |
| Resize designs | Not available | Available |
| Animations | Basic animations | Advanced animation options |
| Cloud storage | 5GB | 100GB |
| Collaborate | Limited to 2 people | Unlimited team members |
| Social media scheduling | Not available | Available |
| Custom fonts | Not available | Available |
FAQ of How to Use Canva
H4: Can I use Canva for commercial purposes?
Indeed, you can involve Canva for business purposes. In any case, make certain to check the authorizing terms for any components or layouts you use in your plans, particularly assuming that you’re utilizing the free variant.
H4: Is Canva suitable for professional graphic designers?
While Canva is frequently connected with non-originators, numerous expert visual architects use it for fast mockups, online entertainment content, and cooperative undertakings. Its broad list of capabilities can supplement an originator’s current work process.
H4: How does Canva compare to Adobe Creative Suite?
Canva is more easy to understand and open for fledglings, while Adobe Inventive Suite offers further developed highlights for proficient creators. Canva is electronic and centered around fast plan creation, while Adobe items are more exhaustive and require more specialized ability.
H4: Can I access my Canva designs offline?
Canva is principally an online instrument, yet you can download your plans for disconnected use. There’s likewise a portable application that considers some disconnected usefulness, yet it’s restricted contrasted with the web form.
H4: How secure are my designs on Canva?
Canva views security in a serious way, utilizing encryption and different measures to safeguard your information. Notwithstanding, similarly as with any internet based stage, it’s fitting to back up significant plans locally also.
Conclusion of How to Use Canva
Canva has upset the universe of visual computerization by making it open to everybody, no matter what their plan foundation or specialized abilities. With its instinctive point of interaction, huge library of layouts and components, and strong elements, Canva engages clients to make shocking visuals for any reason. From virtual entertainment designs to showcasing materials, introductions to video content, the potential outcomes are almost inestimable.
As you proceed to investigate and dominate Canva, you’ll find that it’s a plan device, however a passage to releasing your innovativeness and improving your visual relational abilities. Whether you’re an entrepreneur, advertiser, teacher, or essentially somebody who needs to make lovely plans, Canva gives the instruments and assets you really want to rejuvenate your thoughts.
Recall that the way to progress with Canva is practice and trial and error. Feel free to attempt new highlights, join various components, and push the limits of your innovativeness. With time and experience, you’ll foster your own extraordinary style and work process that permits you to make proficient looking plans rapidly and effectively.
In this way, make a plunge, begin making, and watch as Canva changes the manner in which you approach visual substance. Your excursion to turning into a certain and proficient creator begins here, and the abilities you foster will work well for you in endless individual and expert undertakings.